Windows 10 screen recording is not a tough job, it’s quick and simple to take a screenshot in Windows 10. By using the handy Print Screen Button available on our keyboard, we can easily snap our screen. And easily by using the Snip and Sketch tool, you can tune it. It’s a little bit challenging task to capture video of your screen. But Microsoft makes it easier to capture screen by providing a screen capturing tool called Game Bar.
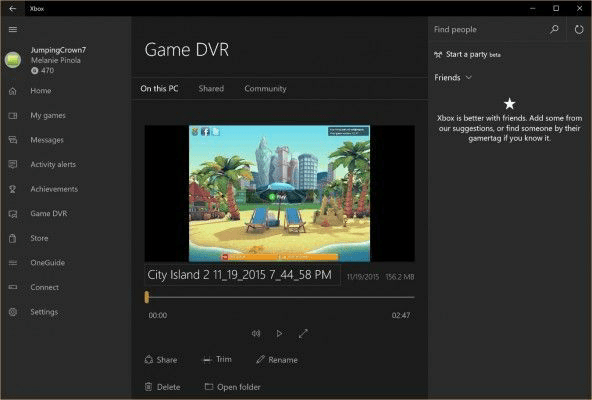
Microsoft designed this Game Bar tool to record games you play on your PC or Xbox. It easily records web browser, windows applications, and saves it in the form of an MP4 video file. To make it easier for you, we will show some simple steps to perform screen recording. We will also show how to solve the problems faced during screen recording.
Table of Contents
How To Perform Screen Recording Windows 10 Of An App
As I told you earlier, this tool can’t record some of the programs like the entire desktop, or file manager but it works smoothly on other regular apps whether they came from Windows Store or desktop apps.
Step-1 Firstly, choose the app you want to capture.
Step-2 Now press the Windows key and G letter key at the same time to open the game bar dialogue.
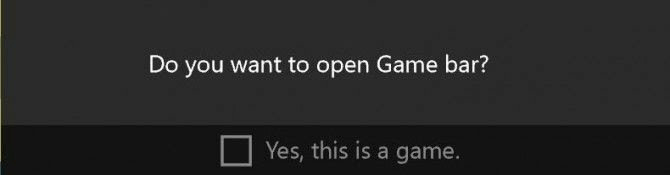
Step-3 Now in the game bar dialogue check the “Yes this is a game” checkbox. It is the basic producer to load it whether you are recording a game or any other app.
Step-4 By clicking on the recording button or you can use multiple keys like(Win+Alt+R) clicking all these keys together you can begin recording.
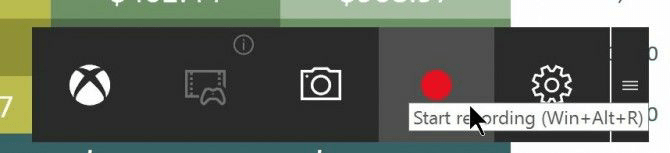
Step-5 By clicking on the red button available on the top right of the program window, you can stop the recording video.
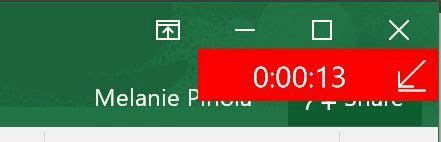
That’s it you will find your saved MP4 recording videos folder in the Subfolder called captures. You can also find your saved files in your Xbox app in the DVR menu and tune and trim video and also upload them.
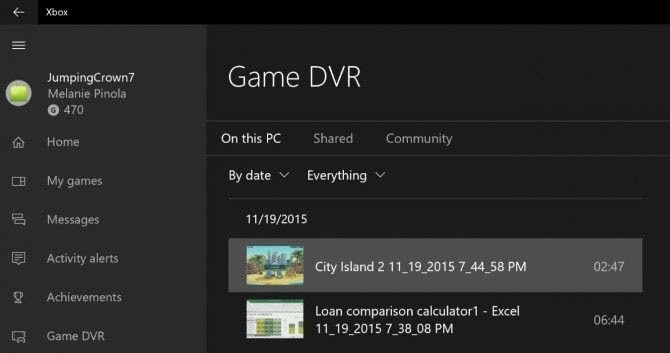
You can also use your Xbox for taking screenshots, instead of clicking on the recording button click on the camera icon available for clicking the screenshot. Also, click multiple keys (Win+Alt+PrtScn) at the same time to capture a screenshot.
How to perform Screen Recording Windows 10 in the background
Suppose you have done something on your computer and then suddenly think that you should capture the moment for your future. You can achieve this by screen recording windows 10. Moreover, you will be able to record the last seconds or minutes after you have performed the activity.
Step-1 Firstly, you have to allow permission for the computer to record your activities in the background.
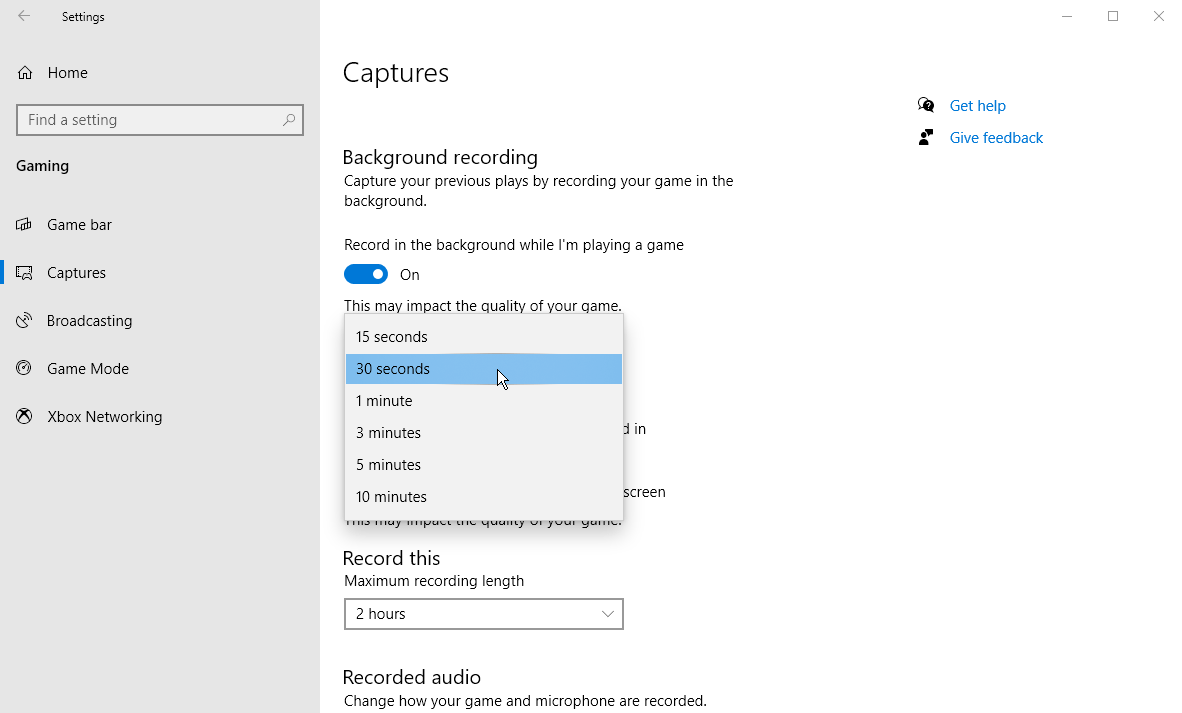
Step-2 Open the game bar and click the settings icon. Now scroll, and you will be able to see the box that reads “record in the background”. Moreover, you can click on the “record the last” and change the interval of time.
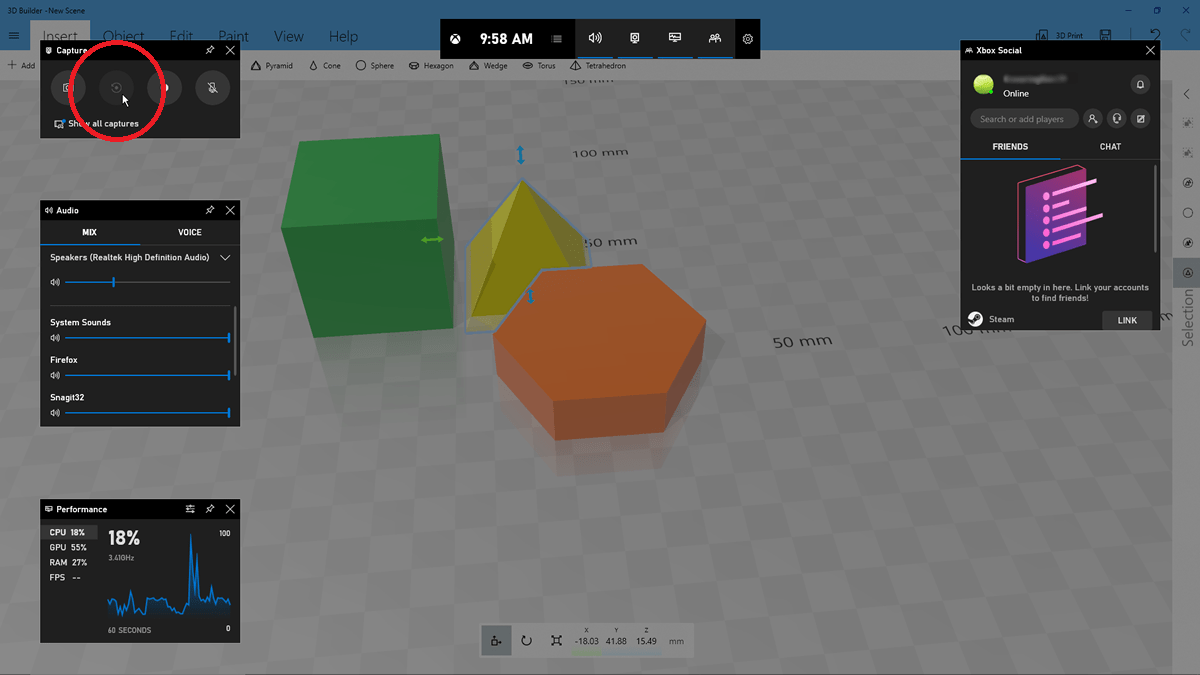
Step-3 With this recording in the background feature, you will never be able to miss your moments again. Lastly, click on the “record last 30 sec,” and the video will be captured on the number of seconds.
Solutions for the problems faced during screen recording
To use the Game Bar tool effectively in your PC it requires some hardware requirements which include the right suitable graphic card. If your PC doesn’t stand on the hardware requirements, it may receive an error that your PC doesn’t meet the hardware requirement for recording clips. But need not to worry, there’s a way out to this limitation.
Enable screen recording
The first and the foremost thing is to check whether the Game Bar tool is unable or not if not make it enable. Secondly, go to the settings and click on gaming and then click on Game Bar and then turn on the switch.
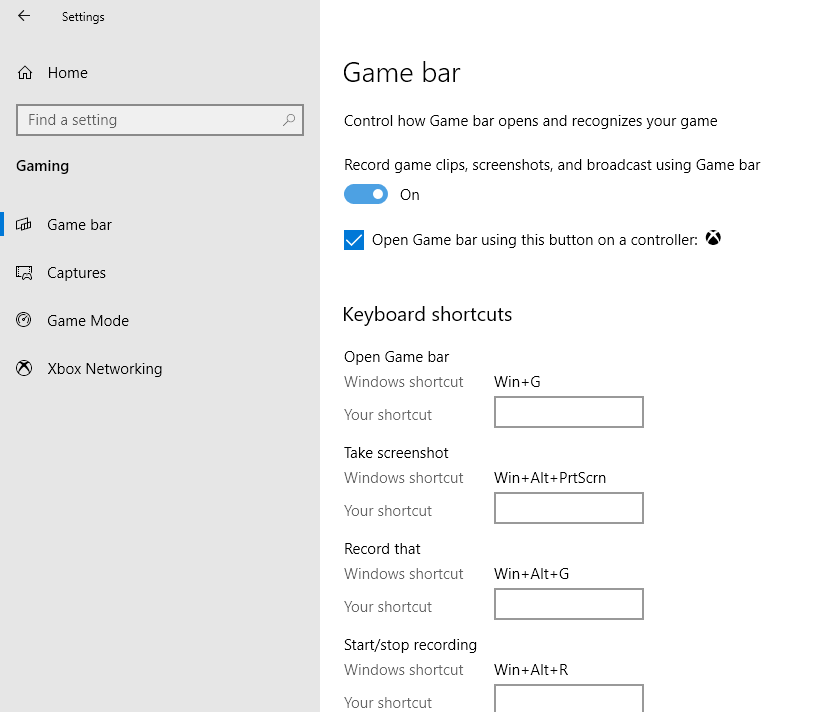
If you are using an Xbox 360 controller with perfect hardware requirements and the graphics card, you can trigger it through your controller only. To open the game bar, take a screenshot or to record screen, you can also change keyboard settings or shortcuts.
You can screen record most of the applications and Windows, but there is some exception like you can’t capture the Windows desktop, File Explorer, or some windows apps such as Weather other than that there are a lot more apps and Windows you can easily capture.
You can customize your game bar
Now you can customize your game bar, view the video that you have captured. You can also control any widget which appears.
Step-1 First open the game bar by pressing Win+G.
Step-2 Now click on the “Show captures” in the capture widget to see all the capture videos.
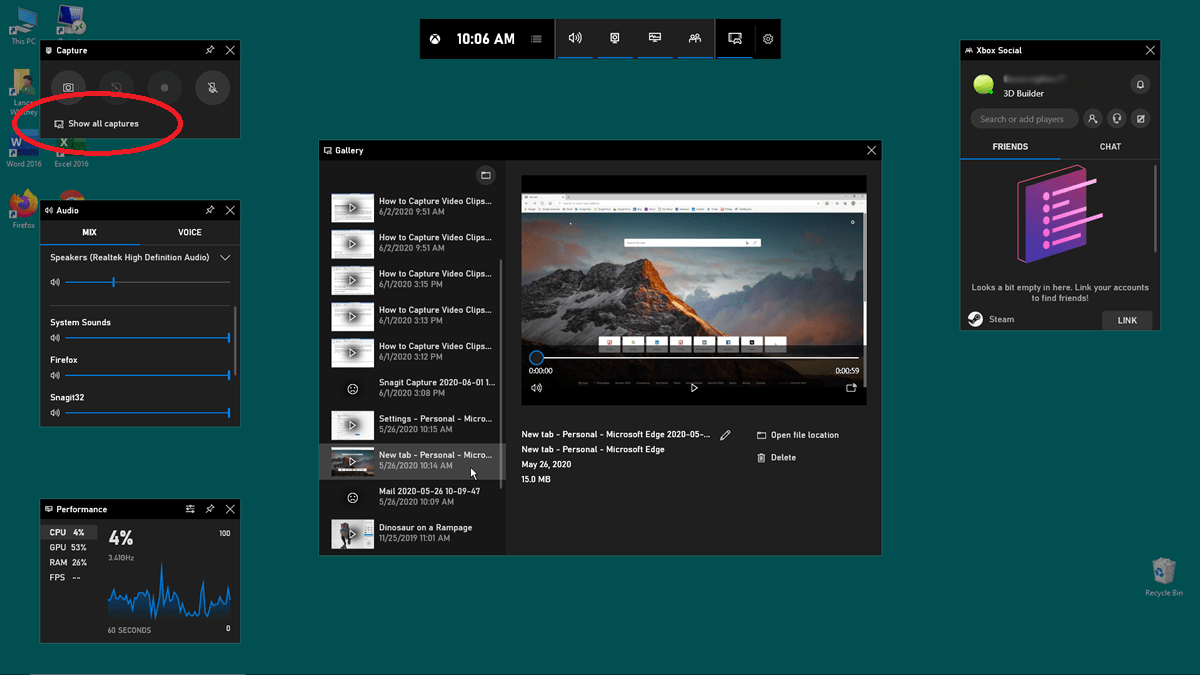
Step-3 Then choose the video you want to play.
Step-4 Windows will allow you to set which widgets pop up you want. In the top right side of your top widget toolbar, click the widget menu icon then choose the widget. By clicking the icon on the top right side of the widget toolbar, you can also turn some widgets on or off.
Step-5 Therefore, at the right end side of the top widget, click the settings icon. At the right end side of the top widget, you can view and change the recording options, controls for the game bar, accounts and other shortcut themes.
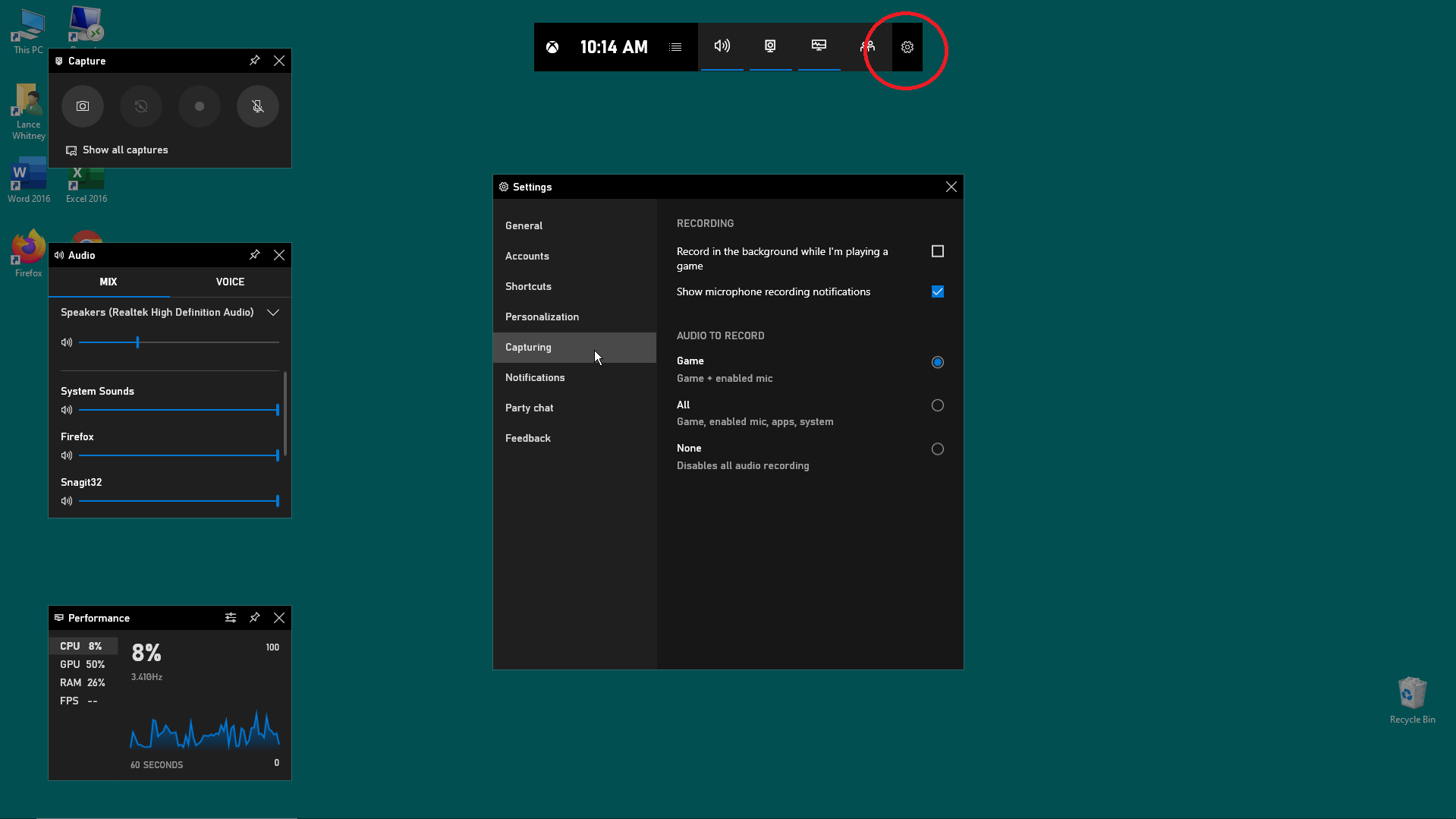
The best way to solve the problem that don’t let you capture the apps and your screen activity is to check on the “Troubleshoot Xbox Game bar in Windows 10”.
Using Game DVR configuration
If you receive an error that your device does not meet the hardware requirements for capturing your screen activities. Now let’s take that you are not able to change your computer hardware or any video card. But there is one solution that you can try to solve your problem name as Game DVR configuration.
Step-1 Firstly, download the Game DVR configuration file from the utilities GitHub. Now open the file and check the box for force software MFT.
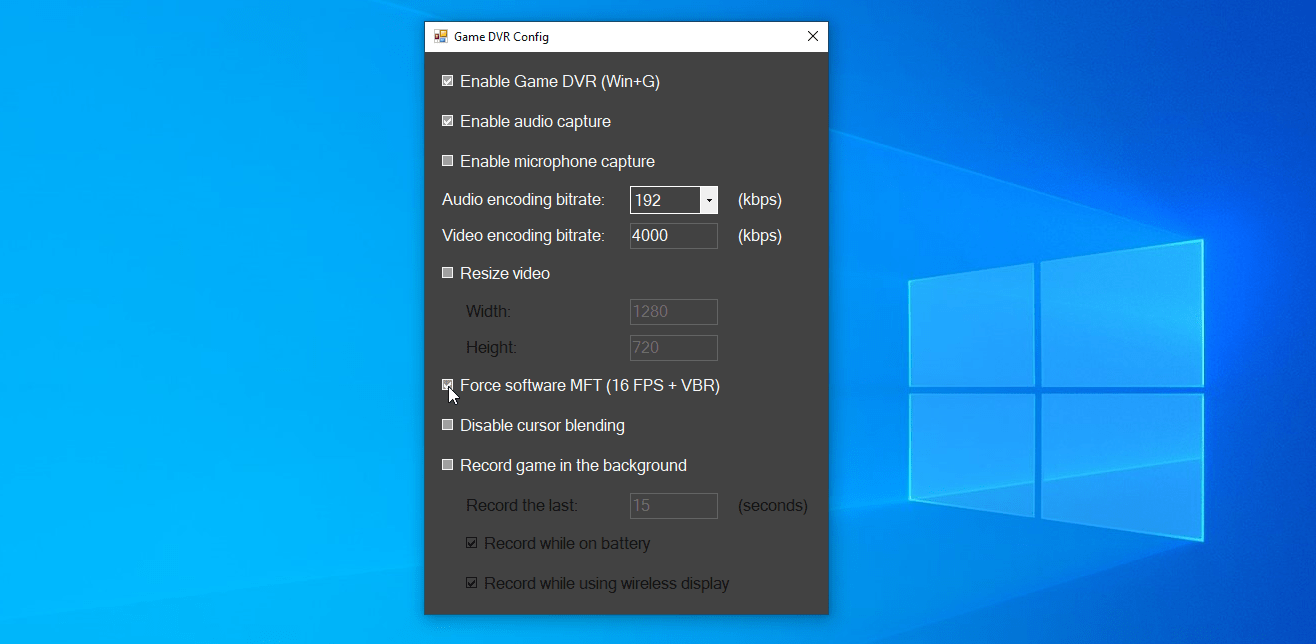
Step-2 Scroll down and select the Game bar presence writer, then click end task. Lastly, try out the game bar again to see if you can record your screen activity.
We hope that everything shown in this article will help you to better understand the screen recording windows 10. Now you can also teach someone else how to capture your screen activity or record video of an app.
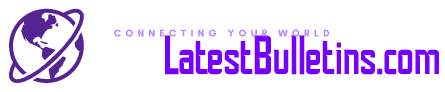














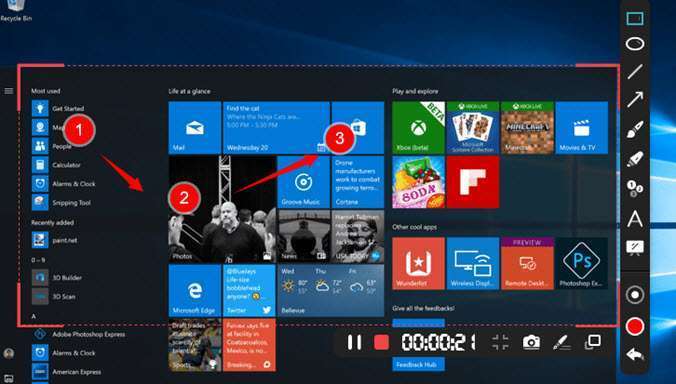
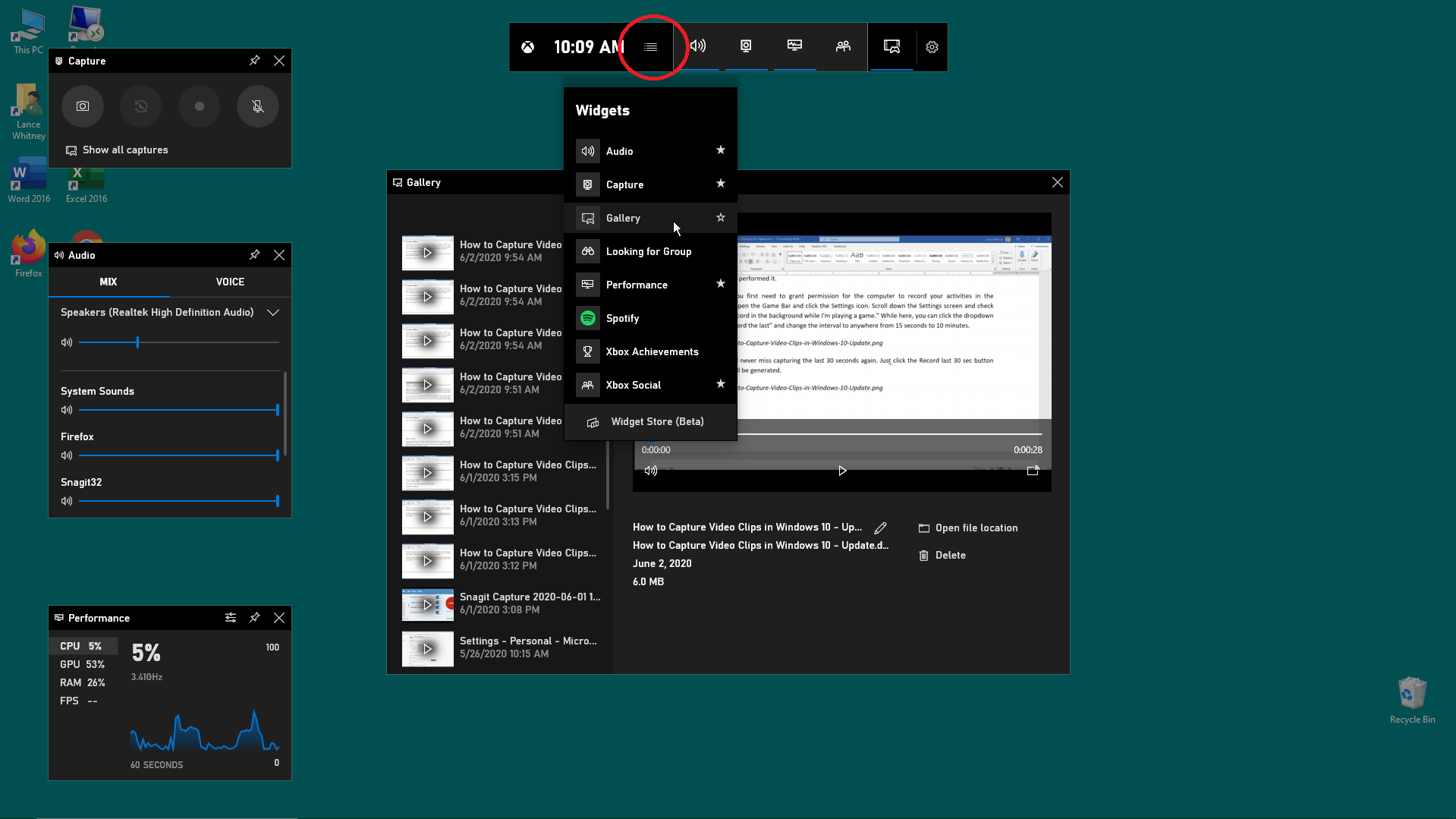



lipitor price order generic atorvastatin 40mg lipitor 80mg for sale
order ciprofloxacin pills – buy generic keflex over the counter order augmentin 1000mg sale
cipro price – purchase baycip generic order amoxiclav online
flagyl order – purchase amoxicillin for sale purchase zithromax sale
Энергично разглашаем новостью о выпуске обновленной версии приложения для ставок от БК Олимп на Android! Это обновление изменит ваш подход к ставкам, делая процесс легким и эффективным. Внедрение современных решений позволяет предоставить прямой доступ к широкому ассортименту спортивных мероприятий с вашего мобильного. Приложение БК Олимп и благодаря новым функциям, вы насладитесь легкостью управления счетом, понятным дизайном для оптимальной навигации и повышенной производительностью приложения. Присоединяйтесь к сообществу довольных клиентов БК Олимп, радуясь возможностью делать ставки в любом месте и когда угодно. Скачайте последнее обновление приложения уже сейчас и переходите к новым высотам в мире ставок!
ciplox 500mg for sale – order trimox 250mg generic
order erythromycin 250mg
valtrex 500mg oral – generic nateglinide 120mg acyclovir 800mg oral
ivermectin 6mg over counter – brand aczone tetracycline where to buy
generic flagyl 200mg – amoxicillin tablets purchase zithromax generic
how to buy ampicillin acillin ca amoxil pills
furosemide 40mg price – medex cost order capoten 25 mg generic
cheap metformin 500mg – cefadroxil pills lincomycin 500 mg price
oral zidovudine – buy allopurinol 100mg generic cost zyloprim 100mg
buy clozaril 50mg pills – clozaril pills order famotidine 40mg generic
buy quetiapine 100mg sale – buy eskalith without prescription cheap generic eskalith
clomipramine 50mg without prescription – buy generic asendin sinequan 75mg for sale
purchase hydroxyzine sale – order prozac 40mg for sale endep online
amoxiclav cost – purchase myambutol generic ciprofloxacin without prescription
purchase amoxil pills – buy trimox sale cipro 500mg tablet
buy cleocin sale – buy cleocin 300mg chloramphenicol us
buy azithromycin 500mg sale – buy flagyl 200mg pills ciprofloxacin 500mg for sale
micronase 2.5mg us – actos 30mg canada forxiga 10 mg sale
prandin sale – empagliflozin 25mg cheap jardiance 10mg brand
order metformin – cost januvia acarbose 25mg us