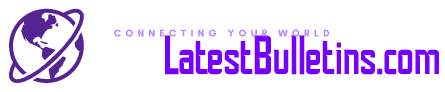iPhones click photos in a HEIC format. Though the quality of these photos is better, most platforms don’t recognize or support HEIC images. Hence, it’s crucial to convert HEIC to JPG Windows. If you’re wondering how to do that, here’s all you need to know.
Table of Contents
HEIC vs. JPG: What’s the Difference?
Both HEIC and JPG are image file formats. But how are they different? Let’s understand the difference between the two.
Surprisingly, HEIC doesn’t have a full form. It’s Apple’s proprietary version of HEIF, which stands for High-Efficiency Image File. It’s a relatively newer file format, so it’s likely that only a few people have heard of it. However, if you’re an iPhone user, you probably already are aware of HEIC, as all images clicked on an iPhone are saved in this format.
JPG, also known as JPEG, stands for Joint Photographic Experts Group. It is one of the oldest image formats out there, launched first in 1992. Most images have a JPG format.
Why Should You Convert HEIC to JPG Windows?
Have you ever wondered why photos come better on an iPhone and not on Android phones? Here’s the secret. All iPhones click photos in the HEIC format, which has better quality than JPEG. The JPG format was developed essentially to reduce the image size significantly while compromising a bit on quality. HEIC, on the other hand, compresses image size without losing quality, making it better than JPEG.
However, JPG is the accepted image standard in most places. Whether you want to upload a photo somewhere or convert it into PDF or another format, most platforms recognize JPG (along with PNG). In comparison, rarely any platform accepts HEIC files. Moreover, Windows doesn’t recognize and support HEIC files. You need to install a file extension to view them. Therefore, you may find the need to convert your HEIC images into JPG.
How to Convert HEIC to JPG Windows?
Having discussed the importance of converting HEIC into JPG, let’s talk about how you can do it. There are a bunch of ways to do that, so let’s discuss them all in this guide.
Open the File on Your PC
First, you need to determine on which platform you want to convert the HEIC file. For this guide, let’s assume that you want to do it on Windows. Since Windows doesn’t support HEIC images by default, you’ll need to convert it or install an extension.
If you have the image on your iPhone, you’ll need to first transfer it to your PC. There are numerous ways to do that. You can connect your iPhone to your PC using a cable and transfer the files. Or, you can upload it to cloud storage like Dropbox and download it from there.
It doesn’t matter how you transfer the file to your PC. Once you do that, move to the next step.
Install HEIC Extension from Windows Store
There are two ways to open a HEIC file on your Windows PC. The first way is to download a HEIF image extension. When you try to open a HEIC file on your PC, Windows will ask you to download and install it. There’ll be a link to Download and install it now. Click on it, and you’ll be directed to the Microsoft Store.
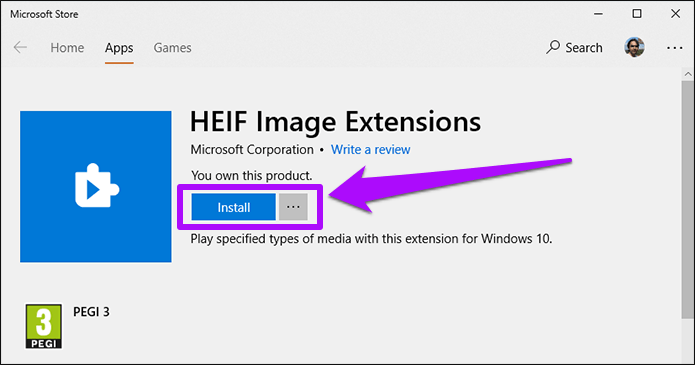
Microsoft offers its own HEIF Image Extension. Install the extension on your system. Now, you’d be able to view HEIC images on your PC without any issues. However, the HEIC extension by Microsoft has an atrocious user rating — 1.5/5, to be precise. Clearly, not many people are satisfied by the experience offered by this program.
If the program doesn’t work for you, feel free to download a third-party HEIC extension. You’ll find tons of extensions on the internet. All you need to do is search for them on Google or any search engine you use.
Use a Web Converter
The problem with using a HEIF extension is that it doesn’t convert the file into JPG. So, if you have to upload it somewhere, you won’t be able to do that because most platforms don’t support HEIC. Therefore, it’s crucial to convert the HEIC image into a JPG image so it becomes universal and everyone can use it.
There are a plethora of HEIC to JPG converters out there. All you need to do is upload your HEIC image and convert it to JPG. All these converters offer one-click conversion, and it’s a quick and hassle-free process.
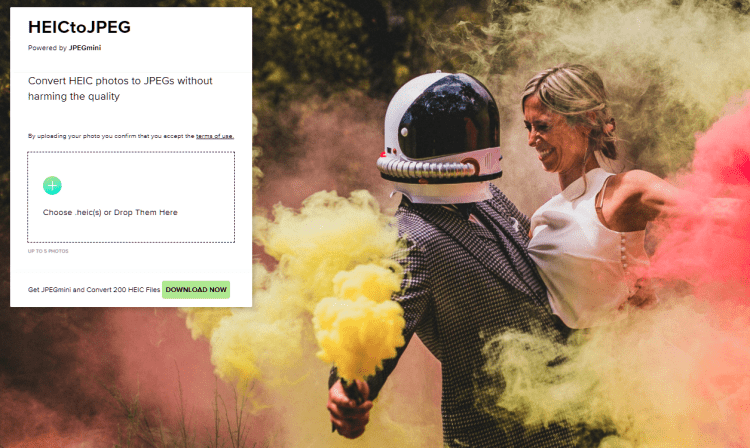
If you need a starting point, here are some of the popular HEIC to JPG converters.
- HEIC to JPG
- Cloud Convert
- Free Convert
- Convertio
- FreeToolOnline
- iMazing
- Zamzar
- Apowersoft
How Is JPG Different from PNG?
Along with JPG, PNG is another popular image format used worldwide across platforms. If you want to upload an image somewhere, you’ll get the option to upload both JPG and PNG in both cases. In that case, you may wonder which one is better.
PNG stands for Portable Network Graphics. The file format is characterized by lossless compression, which means the image quality tends to remain the same even after compressing it. In contrast, JPG is characterized by lossy compression.
If you remember, lossless compression is also a key attribute of HEIC files. So, if you want to retain the quality of your HEIC files, PNG will be a better option.
However, please note that since PNG images have lossless compression, you can only compress them to a certain extent. Their size will be larger than JPG files, which can be an issue if you want to use images for your website or blog. In those cases, JPG images are better.
Wrap Up: Convert HEIC to JPG Windows
Converting an image from HEIC to JPG is easy. All you need to do is go to a HEIC to JPG converter website. All the converters offer one-click conversion, which is quick and seamless. You could also convert your HEIC images to PNG if you want better quality. PNG images are especially better for graphs and charts.