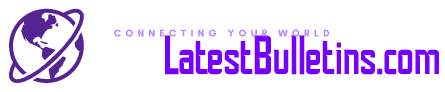The journey in the technical world is big enough to make a difference where the average smartphone holds more and more information, contact details, and practically anything available on the phone. The Android operating system can be said to be a fair and easy platform for the smartphone, but partial data of your phone is directly transferred and stored on Google servers.
However, you can always control what you share through your Android device and make your smartphone private and secure. For that, we are discussing the safe and sound tips for you, which you can give it a try.
Table of Contents
Flip the Switch: Turn on Android Device Manager
We will assume that you don’t know about the Android Manager, so we shall instruct you how it works. The feature permits users to track their missing Android device no matter where it is. It’s fast and quickly done through your phone or tablet by locating “find my device” in Google Search, and Google will further assist you.
In case you drop your device, or it gets stolen somehow, and you are worried about the data on your phone. All you need is to hit a button that will remotely wipe all the data. Considering how outdated or old your device is, you can set up the Android Device Manager, which won’t be ‘ON’ by default. But here is how you can:
- Go to Settings in the app
- Click on the ‘Google’ through the option
- Look for ‘Security,’ and then tap on ‘Find My Device’
- Select the switch to ‘On.’
This is one way, let’s move on to the next method.
Run a Security Checkup
Google has its ups and downs, but its security checkup tool will give you a glimpse of your Google account security. It comes with two-factor authentication, how to remove old Android device connection etc. If you administer multiple Google accounts, then it is a good idea to turn on your Security Checkup on all the accounts.
Click on the icon available at the top right and select another account or add a new one.
Switch Off tracking activity
By default, ISPs are responsible for storing a lot of data on you, which is a big threat to Android users. For your safety, it’s better if you incorporate an online privacy tool for Android to safeguard all your online activities. The same applies to Google as well that knows what sites you visit, the searches made by you, which apps you use and when, etc. The list is exhaustive, but none of the information is sent to third-party apps.
However, if you want to stop Google from using your information, and you can disable this from settings as well.
Disable Google Drive backups
While setting an Android device, you will come across options like app settings, device management, calls, notifications, etc. and then asking regarding cloud storage as well. By allowing all of these, you can restore all the settings on a new device whenever you can. However, if you don’t want your account or WiFi credentials backed up on Google Drive, then you need to:
- Turn to the Settings app
- Select ‘Google’ menu
- Select ‘Backup’
- Flip the switch to off ‘Back up to Google Drive.’
This action will turn off backups in place, but the current back remains intact which needs to b deleted from Google Drive.
Delete backups from the Google Drive app:
- Go to the Google Drive app
- Click on the menu button
- Click on ‘Backups’
- Select the menu button next to the backup you would not want to delete, select it and ‘Delete backup.’
If you want to delete the backup from the Google Drive Web app, then follow the instructions:
- Go on to drive.google.com on your device or PC
- Click on ‘Backups’
- Chose the backup and then select the trash icon at the top right
Use a lock screen password
This is the most known and familiar tip, but it is always better to mention and remind. All the current biometric identification methods such as facial recognition, retinas, fingerprints, etc. are a blessing. But it’s still better to set a lock on your Android phone to keep it secure. Lock screen option varies from device to device.
For Android 8.0 Oreo updated models
- Turn on the Settings app
- Chose ‘Security & location’, click on the ‘Screen lock’
- Choose any PIN, pattern, or password lock
For Android 7.1 and older:
- Open Settings app
- Click on the ‘Security’ from the menu
- Select ‘Screen lock’
Last Option: Switch Browsers
All the Android devices come with Google Chrome as a default browser which has been made mandatory. Google Chrome alone is a secure search engine, but Google does collect browser history to improve ad targeting. If nothing works, then, it’s better to switch the search engine and choose a search engine that respects online activities.